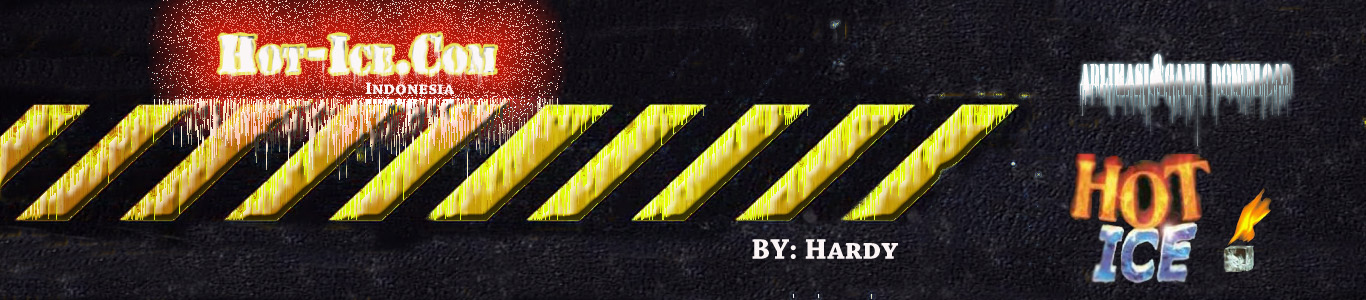Cara install Windows 7 atau 8 dengan Flashdisk - Perkembangan teknologi saat ini memang cepat sekali, lihat saja salah satunya yaitu storage atau cara penyimpanan media, mulai dari disket berkembang ke CD, DVD sampai pada saat ini yaitu flasdisk, ya flasdisk saat ini merupakan alat penyimpanan yg paling ideal dan kompatible, dimana dengan ukuran yang sangat kecil tapi mampu memuat file bergiga-giga.
nah sekarang yang akan kita ulas adalah salah satu trik cara pengistalan OS windows, nah pada belum tau kan...ya perkembangan flasdisk juga mampu mempengaruhi cara instal OS saat ini, hal ini juga di karenakan ketika akan menginstal komputer sering terjadi masalah atau kendala yang kita temui. Seperti contohnya kita hendak menginstal windows 7 pada notebook yang pada umumnya tidak memiliki DVD Drive yang membuatnya tidak dapat menginstal sistem operasi melalui CD/DVD instalasi. Oleh karenanya saya akan memberikan solusi dengan memberikan tutorial
Cara install Windows 7 dengan Flashdisk. Dengan media Flashdisk kita tidak perlu membutuhkan DVD Drive untuk menginstal sistem operasi pada notebook. Tidak hanya untuk notebook, tutorial ini bisa anda pakai jika terjadi masalah seperti DVD Drive rusak atau tidak berfungsi pada PC atau laptop anda.
Tidak hanya
Windows 7, cara instalasi melalui flashdisk cara ini juga bisa digunakan untuk
Windows XP. Langsung saja ikuti langkah-langkah dibawah ini untuk dapat menginstalnya dengan flashdisk.
Sebelum kita akan menginstal Windows 7 dengan media flashdisk, terlebih dahulu kita harus mempersiapkan bahan-bahannya sebagai berikut :
1. Flashdisk minimum 4 GB untuk Windows 7 dan 2 GB untuk Windows XP
2. Sistem operasi Windows 7 yang berupa DVD instalasi atau file ISO
3. Software untuk mem-burning windows 7. Pilih jenis softwarenya dibawah ini :
Wintoflash - untuk burning dari kaset CD/DVD instalasi =>> download
disini atau
disini
Windows 7 USB/DVD Tool - untuk burning dari file ISO =>> download
disini
Catatan:
*klik link downloadnya, tunggu 5 detik lalu klik Skip Ad di pojok kanan atas terus download deh..
*Jika anda tidak mempunyai file ISO silahkan baca disini :
cara membuat file ISO
Mungkin anda ingin bertanya, kenapa untuk menginstal windows 7 dengan flashdisk harus menggunakan software?. Kenapa tidak di kopikan langsung ke dalam flashdisknya?.
Software ini digunakan untuk mem-burning data-data windows 7 ke dalam flashdisk sehingga windows 7 pada flashdisk menjadi bootable. Jika sudah bootable windows 7 akan terbaca dengan sendirinya oleh komputer ketika dinyalakan. Jika kita mengkopikan data-datanya langsung dari kaset DVD atau file ISO ke dalam flashdisk, windows 7 tidak akan menjadi bootable dan tidak akan terbaca oleh komputer ketika dinyalakan.
Disini saya akan menjelaskan Cara install Windows 7 dengan Flashdisk dengan menggunakan kedua software diatas. Dan silahkan anda pilih salah satu softwarenya sesuai dengan kebutuhan anda.
Cara install Windows 7 melalui Flashdisk dengan WinToFlash
Wintoflash digunakan untuk mentransfer atau burning dari kaset DVD ke flashdisk. Jika akan mengistal windows 7 pada notebook, sebaiknya lakukan cara ini pada komputer atau laptop lain yang ada DVD Drivenya. Berikut langkah-langkahnya dibawah ini:
1. Setelah wintoflash didownload, ekstrak file tersebut (menggunakan
WinRAR) lalu jalankan Wintoflash.exe

2. Pada tab Task sebelah kanan pilih yang ada Windows 7 nya pada pilihan Task Type lalu klik Create.


3. Kemudian tentukan lokasi file Windows 7 (pada DVD Drive) dan Flashdisk yang akan digunakan.



4. Setelah itu tunggu beberapa menit sampai proses burning ke flashdisk selesai. Jika sudah selesai maka flashdisk sudah siap digunakan untuk instalasi Windows 7. Lalu pasang flashdisk pada notebook atau komputer yang akan diinstal dan lakukan proses instalasi Windows 7 seperti biasa. Sebelum mengistal Windows 7nya, setting BIOS terlebih dahulu dan jadikan Flashdisk sebagai First Boot (booting pertamanya). Untuk proses intalasi bisa baca
disini.
Cara install Windows 7 melalui Flashdisk dengan Windows 7 USB/DVD Tool
Windows 7 USB/DVD tool digunakan untuk mentransfer atau burning dari file ISO ke Flashdisk. Berbeda dengan wintoflash, jika ingin menginstal windows 7 pada notebook, anda tidak perlu melakukannya pada komputer atau laptop lain karena anda dapat melakukannya pada notebook anda sendiri asalkan mempunyai file ISO Windows 7 di notebooknya. Jika anda tidak punya file ISOnya baca
disini.
Langsung saja, berikut langkah-langkahnya dibawah ini:
1. Setelah didownload, install Windows 7 USB/DVD Tool tersebut lalu jalankan. Kemudian klik Browse dan cari lokasi file ISO Windows 7 berada, lalu klik Next.

2. Lalu pilih USB Device karena kita akan burning ISO ke Flashdisk. Tetapi aplikasi ini juga menyediakan pilihan untuk burning ke kaset DVD.

3. Setelah itu pilih Falhsdisk yang akan digunakan untuk menaruh data intaller windows 7. kemudian klik Beging Copying.

4. Tunggu hingga proses pembuatan flashdisk bootable selesai. Jika sudah selesai, flashdisk sudah siap digunakan untuk intalasi windows 7. Restart notebook atau komputer anda dan lakukan proses instalasi Windows 7 seperti biasa. Tetapi sebelum melakukan instalasi, setting BIOS terlebih dahulu dan jadikan Flashdisk sebagai First Boot (booting pertamanya). Untuk proses intalasi windows 7 bisa baca disini.
Demikianlah tutorial tentang Cara install Windows 7 dengan Flashdisk yang semoga bermanfaat dan dapat membantu anda dalam mengatasi masalah yang terjadi seputar instalasi seperti pada PC, Laptop, atau anotebook anda. Karena setiap perangkat tersebut mempunyai kekurangan dan kelebihan yang berbeda-beda. Jika anda mempunyai masalah atau kendala yang ditemukan, anda boleh bertanya melalui komentar dibawah ini.
Sumber : Dilicom.blogspot.com
 Home
Home